Halo pembaca JalanTikus. Kali ini saya akan menyampaikan bagaimana cara kompres video sampai 10 kali lebih kecil dari ukuran aslinya. Anda dapat memeriksa dengan cara baca artikel ini sampai habis lalu jangan lupa tonton video tutorial di bawah.
Pastinya akan sangat merepotkan bila HardDisk kita penuh cuma gara-gara video berukuran besar kan? Tips kali ini akan sangat efektif bagi kamu yang ingin menghemat HardDisk kamu dengan cara mengurangi ukuran video. Kebanyakan video berukuran besar walaupun durasinya pendek saat kamu merekam dengan kamera. Tips kali ini hadir untuk mengatasi masalah tersebut.
- Cara Kompres Gambar Menggunakan WinRar
- Cara Kompres Gambar 1 GB jadi 10 MB
- Cara kompres Video 100MB jadi 16MB di Android
Cara kompres Video Hingga 10 kali Lebih kecil dari ukuran asalnya
mengompres video kali ini menggunakan software bernama Cyko , meskipun ukuran filenya terbilang kecil, tapi punya manfaat yang besar lho. Segala jenis video bisa kamu kompres dengan software ini. Anda dapat kompres video kamu sampai 10 kali lebih kecil . Tapi ada beberpa video yang tidak bisa diungkapkan, karena itu memang ukuran asli dan sudah yang paling kecil dari videonya.
Perlu diperhatikan : Anda tidak dapat kompres video yang sebelumnya sudah diungkapkan. Jika kamu tetap mengompres video yang ukurannya memang sudah kecil, tidak akan ada perubahan yang drastis saat video diungkapkan.
Langkah-langkah Kompres Video
- Download software - nya terlebih dahulu. Anda bisa download software -nya dengan klik link ini.

- Buka aplikasi Cyko.
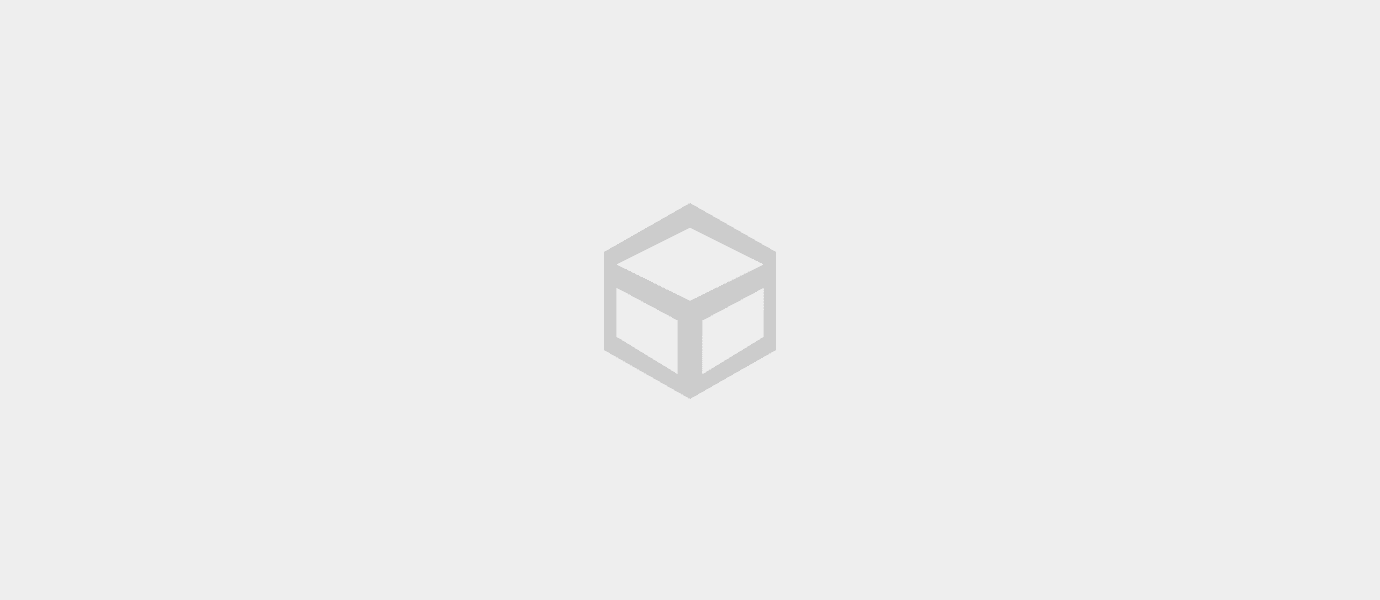
- Untuk membuka aplikasi ini, kamu tinggal klik 2 kali. Untuk beberapa kasus, biasanya kamu harus membukanya dengan cara klik kanan dan klik "Run as administrator”.
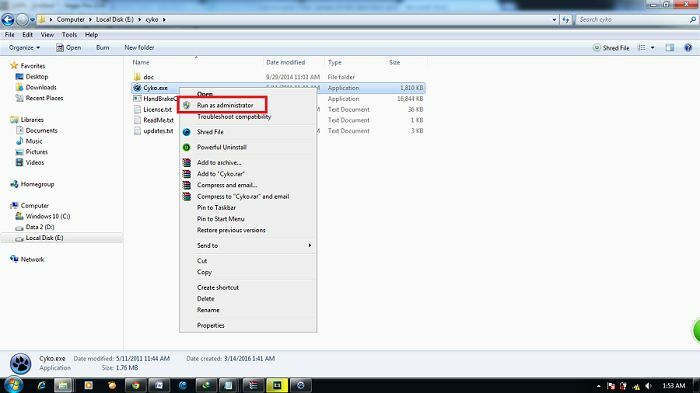
- Tentukan "Output Location". Pilih folder di mana kamu akan menyimpan hasil kompresi video Anda. Contoh Saya memilih folder "Video".
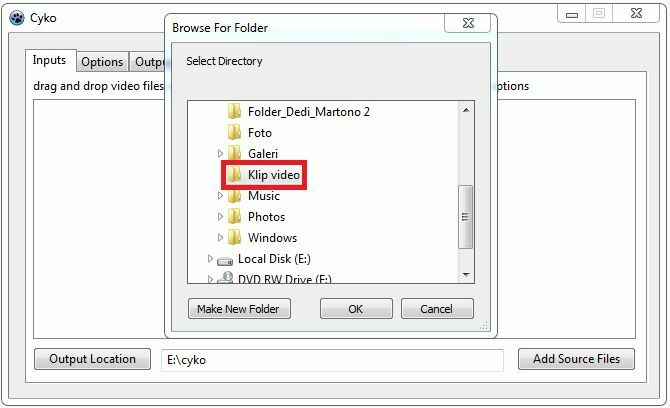
- Pilih video. pilih video yang akan disuguhkan dengan klik tombol "Add Source Files" .
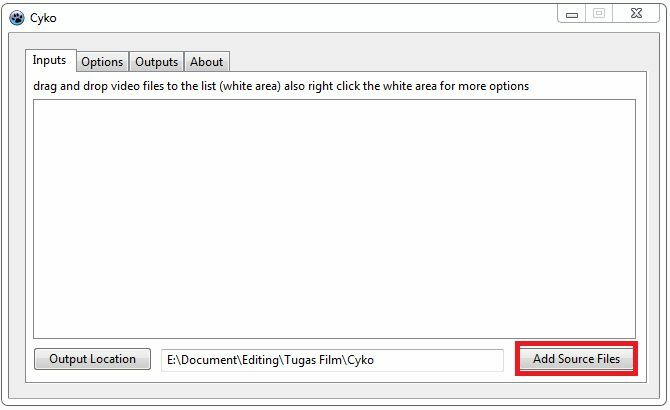
- klik tab "Options" . Lalu sesuaikan pengaturan video.
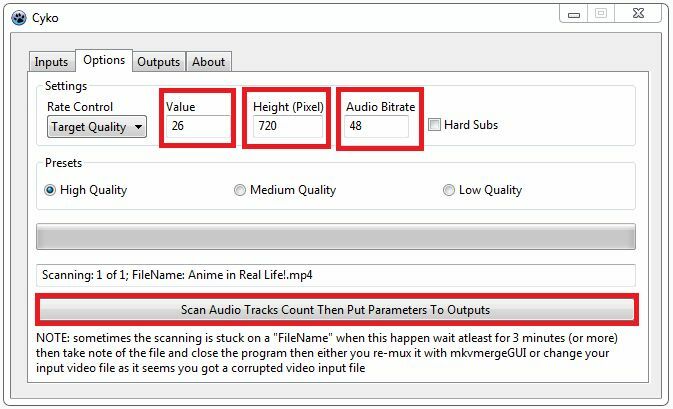
-
Isi Value menjadi 26 , Height (Pixel) menjadi 720 , dan Suara bitrate menjadi 48 .
-
Klik "Scan Audio Track Count Then Put Parameters To Outputs"
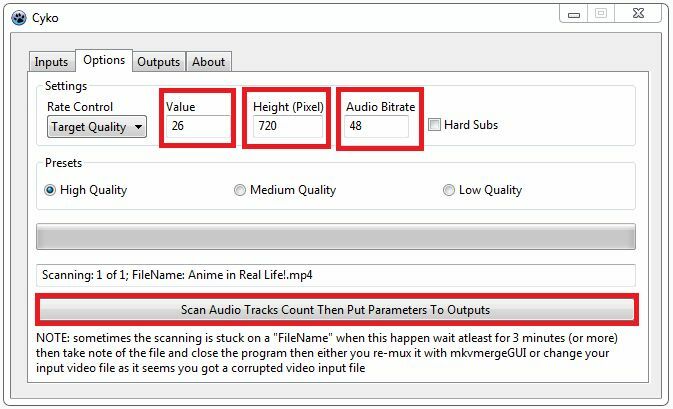
- Jika sudah menyesuaikan pengaturan, tinggal klik tombol Scan Audio Track Count Then Put Parameters To outputs . Klik OK .

- Buka tab outputs , lalu klik Encode
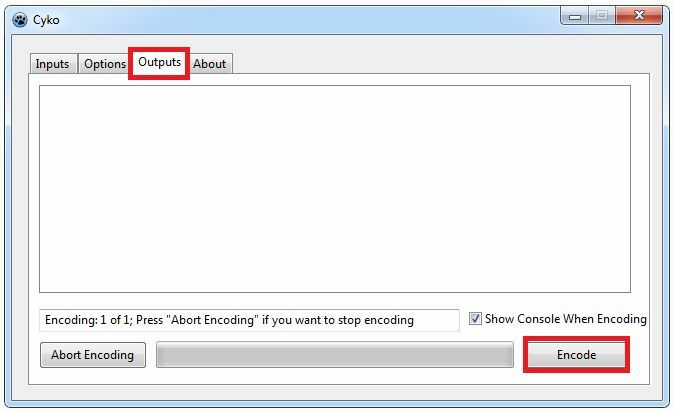
Di sinilah yang akan membutuhkan kesabaran karena proses kompres akan berjalan dengan lama atau tidaknya tergantung dari video apa yang kamu kompres. Untuk lebih jelasnya, kamu bisa lihat tutorial pada video di bawah ini:
Bagaimana? Mudah kan? Tuliskan komentar kamu pada kolom di bawah ini ya.
Artikel Menarik Lainnya:
- Cara Streaming Lancar di Android Tanpa lelet atau Buffering
- Cara Hemat Kuota Internet Saat Streaming YouTube di Android
- 10 Video YouTube Paling Viral Selama Tahun 2015
- Ssst, Ini Dia Keyword TERLARANG di YouTube!
- Cara Hemat Baterai Android Saat Streaming Musik di YouTube
EmoticonEmoticon